알캡처 이용해 바탕화면 원하는 사이즈로 화면 캡처하기

바탕화면에서 자신이 원하는 영역을 원하는 사이즈로 화면 캡처하는 방법을 알려드리겠습니다.
블로그를 운영하게 되면 여러 가지 정보를 위한 포스팅을 하기 위해 화면을 캡처할 일이 많습니다.
컴퓨터에 기본적으로 '캡처 도구'라는 프로그램이 있는데, 컴퓨터를 제대로 다룰 줄 모르는 대부분의 블로거 분들은 캡처 도구 프로그램을 사용해 오셨을 것입니다.
하지만, '캡처 도구'는 자신이 원하는 영역을 깔끔하게 잘라서 캡처하지 못할뿐더러, 크기도 제각각이라서 항상 고민이 많았습니다.
그래서 저도 찾아보다가 알게된, 깔끔하게 화면을 캡처하는 프로그램을 설명해드릴까 합니다.
● 알캡처
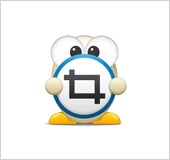
많은 블로거분들께서 사용하고 있는 '알캡처'라는 프로그램인데요.
위의 사진과 같은 캐릭터를 어디서 많이 보신 적 있으실 겁니다.
압축파일을 푸는 프로그램으로 '알집'이라고 한 번씩 들어보시고 써보셨겠지만, '알캡처'는 처음 들으시는 분들도 많이 계실 것이라고 생각됩니다.
'알캡처'는 자신이 원하는 크기로 바탕화면을 깔끔하게 캡처할 수 있는 장점이 있습니다.
'캡처 도구'는 캡쳐할 때마다 자신이 원하는 화면 영역을 끌어당겨서 캡처해야 하는데, '알캡처'는 지정사이즈라는 도구가 있기때문에 '캡처 도구'보다 시간이 단축되며 편리하게 사용 가능합니다.
'알캡처' 다운로드하는 법
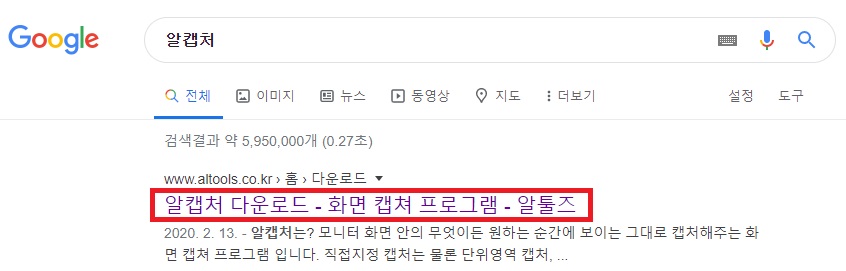
'구글'이나 '네이버' 등 검색엔진에 들어가서 '알캡처'를 검색창에 적어줘서 사이트에 들어가 줍니다.
또는, http://www.altools.co.kr으로 들어가셔서 다운로드 받으시면 됩니다.
'알캡처'는 모니터 화면 안의 무엇이든 원하는 순간에 보이는 그대로 캡처해주는 화면 캡처 프로그램이라고 합니다.
다른 캡처 프로그램도 많이 있겠지만 사용하기 간편하며 가장 기본적이라서 추천드립니다.
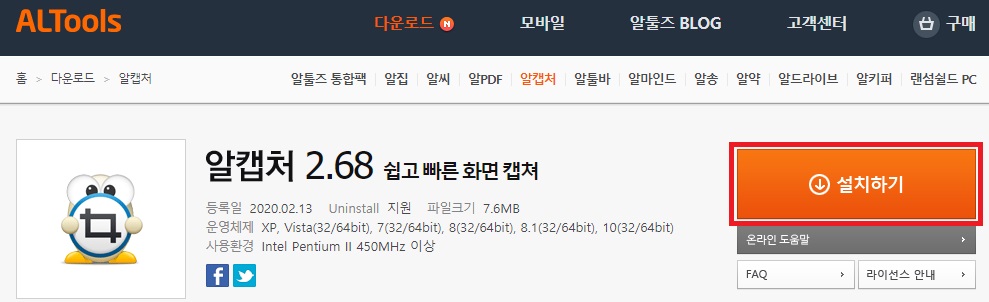
'알캡처' 홈페이지에 들어가셔서 설치하기를 눌러 설치해준 다음 알캡처를 실행시켜 주면 됩니다.
※설치할 때 주의할 점은 밑에 제휴 프로그램 선택 박스가 자동적으로 선택되어 있는데, 선택을 해제하고 다운로드 받아주셔야 바이러스에 걸리지 않고 이상한 프로그램이 설치되지 않습니다.
'알캡처'는 직접지정, 창캡처, 단위영역, 전체화면, 스크롤, 지정사이즈 중에서 자신이 원하는 캡처 도구를 골라서 사용하면 됩니다.
블로그를 운영하면서 '캡처 도구'를 이용해서 캡처를 하니까 매번 캡쳐를 할 때마다 귀찮아서 꺼려졌습니다.
'알캡처'를 이용해서 캡처를 해보니까 빠르게 캡처돼서 편리하며 자신이 원하는 사이즈로 정해서 캡처할 수 있기 때문에 앞으로 많이 이용할 것 같고, 더 많은 포스팅을 올릴 수 있을 것 같습니다.

끝까지 읽어주셔서 감사합니다.
구독과 공감버튼 한번씩 부탁드립니다!
'SNS > 블로그연구' 카테고리의 다른 글
| 블로그 및 재테크로 파이프라인 만들어 집에서 자는 동안 수익창출 부수입 버는 방법 (0) | 2021.04.10 |
|---|---|
| 재택근무 놀면서 돈버는 방법 패시브 인컴 (28) | 2020.06.28 |
| 디지털노마드 네이버블로그, 티스토리 블로그 3개 동시운영으로 수익창출 (10) | 2020.06.11 |
| 픽사베이 저작권 없는 사진 무료로 사용가능한 사이트 (10) | 2020.04.04 |






